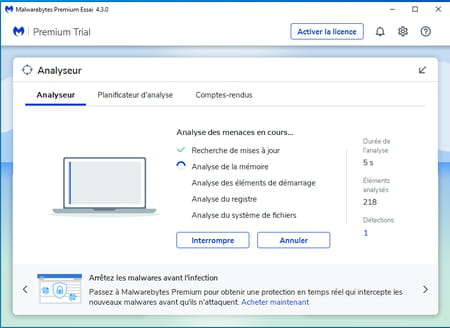CPU, graphics card, disks… The components of your PC are sometimes put to the test by starting to heat up dangerously. Keep an eye on their temperature to keep your computer in shape.
A PC that heats up is normal. A PC that heats up a lot and often is more worrying and above all more dangerous. When its fans kick in loudly while no specific activity – such as a game or video encoding for example – is in progress and only stops when you turn off the machine, it means that there is a problem that should be solved quickly.
Indeed, whether fixed or portable, a computer embeds various components that heat up naturally and even more so when they are heavily used. This is the case of the processor (CPU), the graphics circuit (GPU), the motherboard or even the hard disk or the SSD disk. The more electrical energy they consume, the more heat they give off. This is normally dissipated by fans or the cooling circuit on PCs equipped with a watercooling system (cooling by refrigerated water in a closed circuit).
If the ventilation system fails, these components overheat and can suffer irreversible damage. It is for this reason that computers, laptops or desktops, have several probes and sensors distributed inside the chassis to monitor the temperature of each element. When a critical threshold (defined by the component manufacturer) is reached, the PC activates a safety device and performs an emergency shutdown. It suddenly shuts down, without asking your opinion and without giving you time to save your work in progress! Intel thus considers that a temperature above 85°C is strongly discouraged for its Core i processors. AMD for its part does not provide any details on the maximum operating temperature of its Ryzen processors and earlier models.
To avoid any malfunction and avoid severe damage to your computer, it is best to monitor its temperature closely. Gamer PCs sometimes come with software tools to adjust the power deployed by the machine as needed and keep an eye on the behavior of onboard components.
These tools already provide some indications, but we can go further and obtain a more precise inventory. And if you notice an abnormal rise in the temperature of your components, you must act without delay to identify the cause of the symptom and correct the situation before your computer suffers the consequences such as premature wear of the processor… or worse. .
Several free tools allow you to control the temperature of the various elements of your computer: processor, graphics card, RAM, storage units, etc. We recommend two. The first, HWMonitor, adopts a somewhat dry interface but provides a lot of information on the health of your machine. The second, CoreTemp, merely monitors the processor but also alerts you when the maximum temperature threshold, set by you, is reached.
Using HWMonitor
- This software is only available in English, but the information it delivers is immediately understandable. Repatriate it on the disk of the PC, install it, then launch it.
- As soon as it is opened, HWMonitor draws up an inventory of your machine. It presents in the form of a tree all the components it has detected, starting with the processor.
- Click on the + to the left of Temperatures. HWMonitor reveals the individual temperature of each core that makes up your processor. Clicking on Poweryou can even check the power consumption of the processor (and also understand why it gives off so much heat).
- Scroll down the contents of the window and locate your storage units. Here you can check the occupancy rate of each disk in place in your PC, its current temperature (in the column Value) and the maximum temperature it has reached since opening HWMonitor (in the column Max).
- Below is information about your graphics card or circuit. In the same way that you storage units, you can know its current and maximum temperature.
Use CoreTemp
- CoreTemp is free software and regularly updated to take into account the latest processors available. The latest version is June 2020 and supports tenth generation Intel processors. Start by downloading CoreTemp.
- Launch the installation but be careful. In the options, be sure to uncheck the boxes Build your kingdom with Goodgame Empire (this is a game) and Install the Core Remote Server.
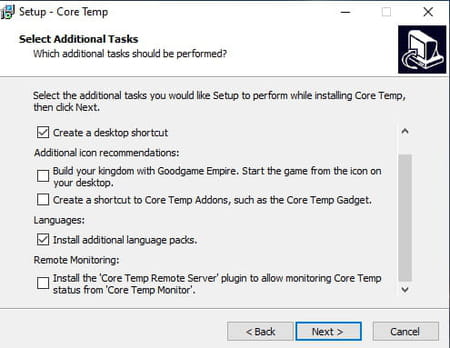
- CoreTemp first presents the individual temperature of each of the cores that make up your processor. It also indicates the TJMax (maximum thermal junction temperature between the transistors) is the maximum temperature that your processor can reach. It is given at 100°C in our example.
- A small bonus, CoreTemp allows you to monitor the temperature directly from the Windows taskbar drawer.
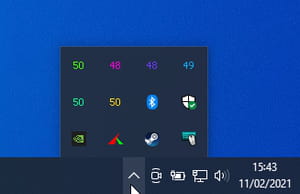
- If you want to protect your processor a little more, pull down the menu Options and choose Overheat protection.

- In the window that appears, check the box Activate overheating protection. Then choose the option that suits you. You can set the alert threshold yourself after checking the box Activate at specified temperature or trust the manufacturer’s specifications. In this case, check the box Activate if TJMax is reached (5°C below). Click on OK to validate your choices.
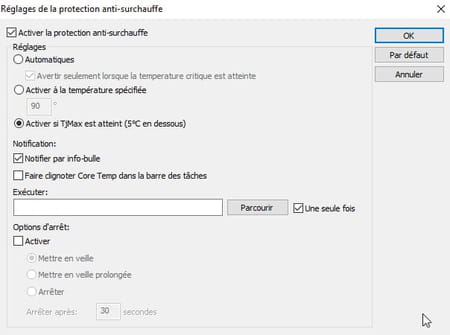
Your PC rises a little too quickly in temperature? His fans start spinning around while you’re just typing in Word? Before returning it to the after-sales service or dropping it off at a repairer, carry out these few checks.
- Clean the air vents. To maintain a suitable temperature inside the chassis, PCs have fans. They suck cool air into the room and blow hot air out. On a fixed PC, the ventilation grilles are placed at the back. A lathe placed on the ground sucks up a lot of dust. And it’s even worse if you have furry pets. Not to mention the cigarette smoke that settles everywhere, especially on the ventilation grilles and fan blades. Also, regularly rid your machine of dust that can accumulate on the vents or agglomerate on the components. To do this, use a compressed air bomb (you can find one for less than 10 €). You can also carry out manual cleaning using a small brush to gently pass over the dirty parts: simple and effective, especially if you open your computer;

- Let your machine breathe. Whether it’s a desktop PC or a laptop, your computer needs air. Never block the ventilation grilles. For a fixed PC, take care not to place it too close to the wall. For a laptop PC check the location of the vents on the chassis. They can be placed below, on the sides or on the back of the enclosure. Be sure to always leave them free and therefore do not place the computer on a blanket, plaid or any other soft support that could block the inflow of fresh air. Similarly, if the air intake is located under the chassis, do not hesitate to raise the computer to improve the flow of fresh air.

- Perform a scan using an antivirus. If nothing is blocking your computer’s air vents and the fans are constantly spinning at breakneck speed while no greedy apps are running, you may be a victim of cryptojacking. Hackers have infected your machine with a virus. The computing power of your PC is made available to them to generate virtual currency. A tool like Malwarebytes (free for 14 days) should detect such intruders.