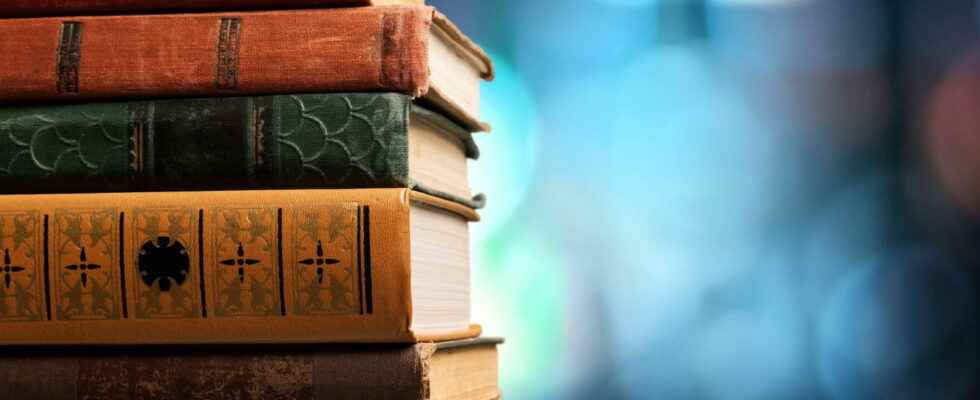Do you have a Kindle or Kobo e-reader and have been sent e-books that your device cannot display? With the free Caliber software, a few clicks are enough to change their format and solve the problem.
Digital readers are great devices for reading in peace without straining your eyes deciphering ridiculous characters. Their screen based on electronic ink (e-ink) is perfectly suited to reading with a comfort similar to a traditional paper book, unlike the OLED or LCD panels of tablets or smartphones which quickly become too dazzling. If you are not yet equipped but ready to let yourself be tempted, take a little detour on the buying guide that we have dedicated to them.
AZW or epub: which format for which reader?
Very easy to use, e-readers can also be annoying when it comes to reading electronic books (ebooks) in certain formats. Because on this ground, the big brands that also have an online bookstore do not always agree. For example, Amazon’s Kindle models mainly accept the AZW home file format and refuse ebooks in epub format, which is one of the most popular on the web. Conversely, Kobo readers from Rakuten/Fnac easily recognize the epub format but disdain AZW ebooks cut for Kindles.
Fortunately, free software is there to harmonize the two worlds: Caliber. This free tool developed since 2006 allows in a few clicks to convert electronic books from one format to another and, thus, to adapt them to different readers. It is thus possible to transform an epub file into AZW and vice versa or to use other formats such as Mobi or PDF. Admittedly, its interface sports a somewhat dated look. But Caliber is proving to be devilishly efficient and continues to benefit from regular updates from its developers. In addition, it is available on macOS, Windows, Linux and also benefits from a tool to link with iPhones and iPads and Android devices. Practice !
However, beware! Caliber works with all e-books as long as they do not include digital locks. In fact, books purchased in online bookstores from Amazon or Fnac, for example, include a DRM (Digital Rights Management) system intended to protect copyright and prevent their copy or modification thereof. Caliber remains unable to display the content of these books and, even more so, to convert them into another format. On the other hand, for all the other electronic books that you find on the Web (on Free ebooks, The Gutenberg Project, Books for everyone, biblebookor The Romandie digital libraryto name a few), Caliber will allow you to adapt them to your eReader in no time.
Most of the electronic books found on the Web adopt the epub format. It is immediately readable on most e-readers (Kobo, Bookeen, Vivlio, etc.), but not on Amazon’s Kindle models. With Calibre, you will be able to convert these epub files to the AZW3 format recognized by Kindles. Obviously, the converse is still possible and you can also transform an AZW3 file into epub format in the same way.
Install Caliber on the computer
- Caliber is a free and open-source software available for the main operating systems. Download the version that is suitable for your computer.
Download caliber for Windows 64 bit
Download caliber for Windows 32 bit
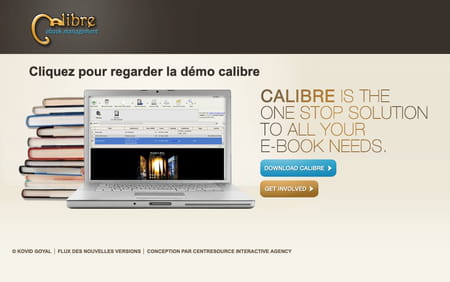
- Launch the software installation. Choose French in the drop-down menu Choose your languagethen click Next.
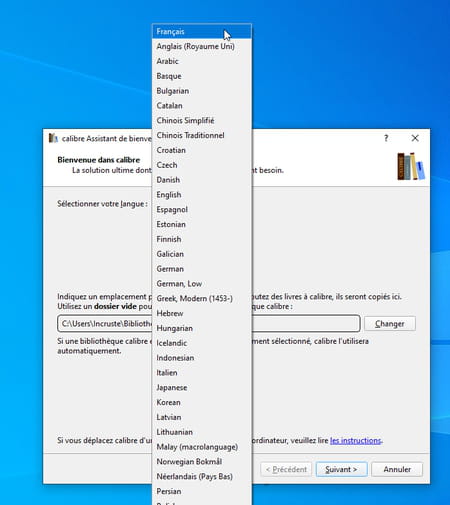
- Caliber offers to indicate the eReader model you are using. Nevertheless, we advise you to choose Generic in the section Manufacturers and Generic e-ink device in the section Playback Devices to retain full freedom in the settings so that you can easily manage any eReader afterwards.
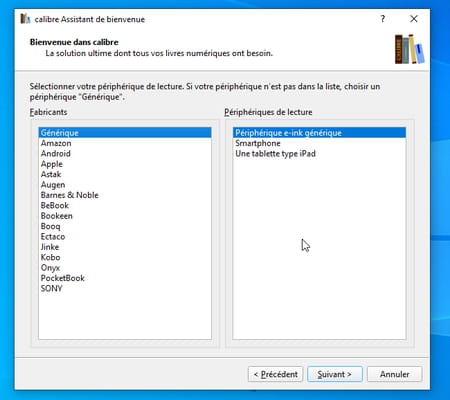
- Finally click on To end. Caliber displays your library of digital books. For the moment it has no title apart from the Software Getting Started Guide.
Convert a book with Caliber
- From a Windows Explorer or macOS Finder window, drag the epub file you want to turn into an AZW3 file into the Caliber window.
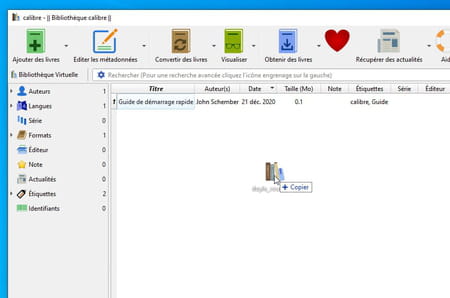
- The file is instantly recognized by the software. Its cover and summary appear in the preview pane on the right.
- Right-click on the name of the book in the central area of the window. From the context menu that expands, choose Convert books > Convert (one book at a time).
- A new window appears on the screen. It presents, in large format this time, the cover of the book to be converted. At the top left, the drop-down menu Input Format indicates what the current file format of the title is, EPUB so.
- At the top right of the window, click the drop-down menu Output sizethen, in the list that appears, choose the file format of Amazon Kindles, theAZW3. Validate with a click on the button OK at the bottom right of the window.
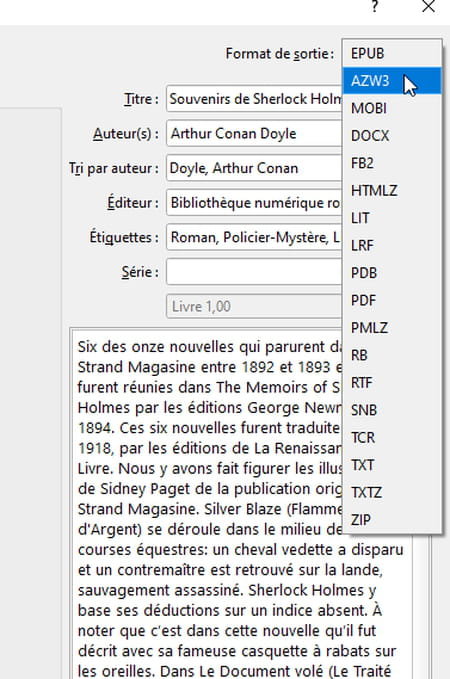
- The file conversion starts immediately. It only takes a few seconds. It appears at the bottom right of the window by the mention Tasks followed by a number (the number of books being processed).
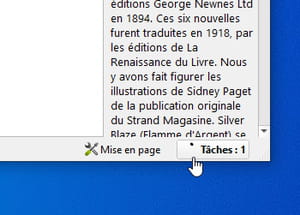
- When the operation is complete, your book in AZW3 format will now be alongside its original version (epub) in the folder where Caliber makes its recordings on your computer. If you have not changed this setting, the path is the user folder > Caliber Library. All that remains is to transfer the ebook file to your reader. Do not close the software yet.
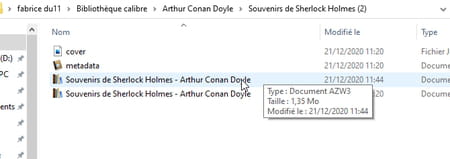
A problem with epub files? Discuss it in our forums
Your ebook previously in epub format is now available in an AZW3 version for Amazon Kindle readers or vice versa? It remains only to transfer it to the device. Caliber will take care of it.
- Connect your eReader to your computer using the supplied USB cable. It is detected both by Windows or macOS and by Calibre.
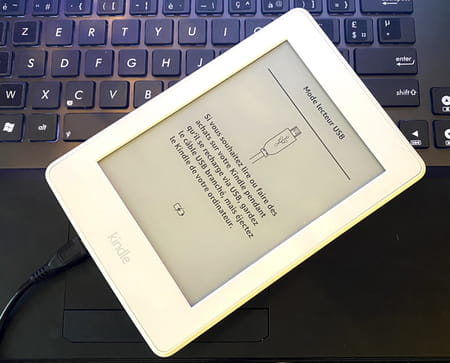
- Select your book in Caliber’s main window. Then click on the button Send to Device placed in the tool ribbon at the top of the window.
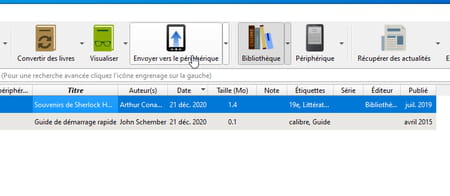
- The copy is done. You can see this by taking a look at the information displayed at the bottom left of the window.
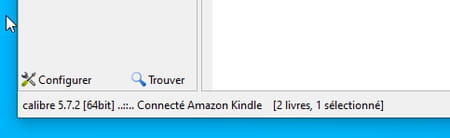
- To check that your new book has been placed on your reader, click on the button Peripheral placed in the tool ribbon at the top of the window.
- All books on your eReader are displayed. At the top of the list is the one you just converted and transferred.
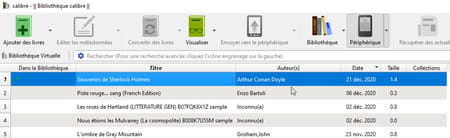
- You can now disconnect your eReader from the computer. To do this, click on the small arrow to the right of the button Peripheral and choose Eject this device. You can unplug the USB cable and now enjoy your book on your eReader. Good reading !