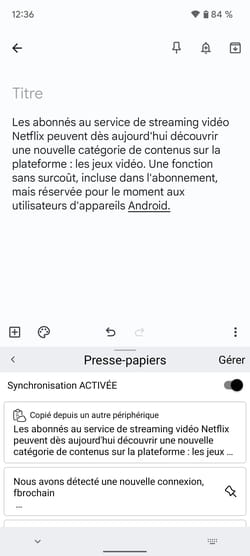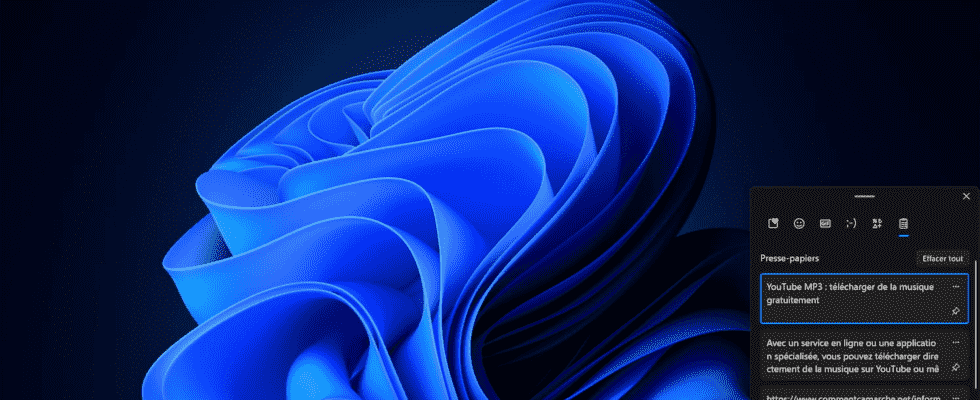In all discretion, Microsoft is making available a very practical daily function for Windows and Android users: the synchronization of the contents of the clipboard between PC and smartphone. Manual.
The news will bring a smile to all Mac and iPhone users who have been enjoying a similar function for a few years now: you can now copy texts or links to the clipboard of your Android mobile, then automatically retrieve them in Windows. The operation also works in the other direction, from the PC to the smartphone. A very practical function for exchanging information between the two devices without having to send an email or a message. For the moment, it is limited to texts and links (Internet addresses). It is not possible to synchronize images. In addition, clipboard sharing is done through the cloud and therefore requires an Internet connection on both devices. The copied content remains accessible for one hour. Better not to hang around to retrieve it!
To achieve this, Microsoft relies on its SwiftKey virtual keyboard (in version 7.9.0.5) available on Android (an application bought a few years ago by the Redmond firm). A free and customizable keyboard that can be downloaded from the Google Play Store. As for the PC, it must be powered by Windows 10 (version 1809 at least) or Windows 11, the new version of the operating system. The SwiftKey keyboard and the version of Windows must finally be connected to the same Microsoft account to establish sharing. Warning: even if the SwiftKey keyboard is also present on iOS, this function remains for the moment reserved for Android.
How to synchronize the clipboard between Windows and Android?
To copy and paste items between Android and Windows, you need to install Microsoft’s free SwiftKey virtual keyboard on your smartphone. A connection to the Internet, a Microsoft account and a few settings are then sufficient to establish the link between the two devices.
- If you haven’t already done so, bring the SwiftKey keyboard back to your Android mobile.
- Follow the onscreen instructions to install the keyboard, enable it, and then select it as the default keyboard (instead of Google Gboard).
- With the keyboard in place, press Sign in with Microsoft in order to link the keyboard with the Microsoft account used on your PC.
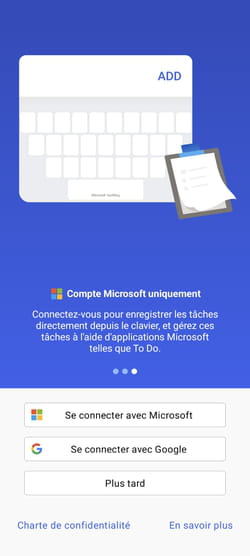
- When SwiftKey is signed in to your Microsoft account, its settings are displayed. Press on Rich starter.
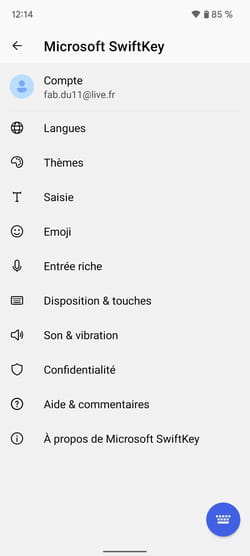
- In the new page that appears, select Clipboard.
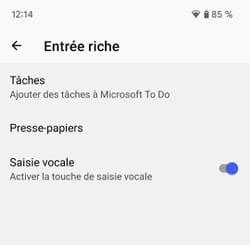
- Now turn on the switch Synchronize clipboard history. SwiftKey is now ready to share the contents of the clipboard with Windows.
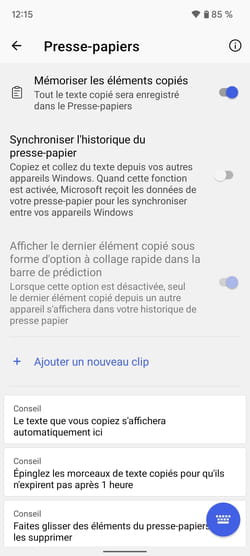
- On your PC, press the keys Win + I to access Windows settings. In the left column, choose System then Clipboard.
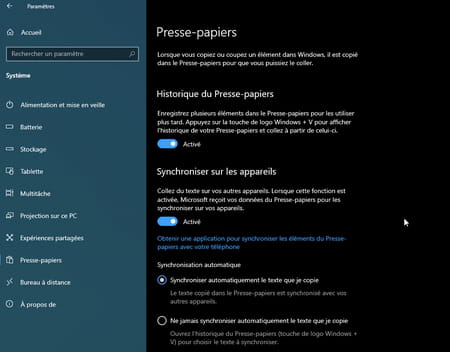
- Everything is now ready. You can give it a try. Using your mobile, for example, select text from an email and copy it to the clipboard using the eponymous button.
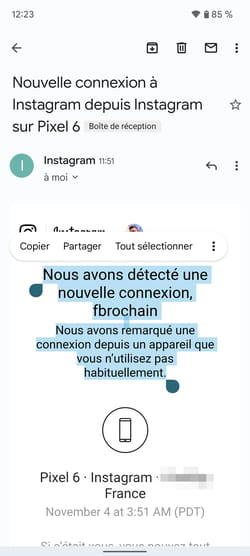
- Switch to your PC and open Windows Notepad, for example. Press the usual shortcut to paste the contents of the clipboard (Ctrl+V). Content copied from the mobile is immediately pasted.
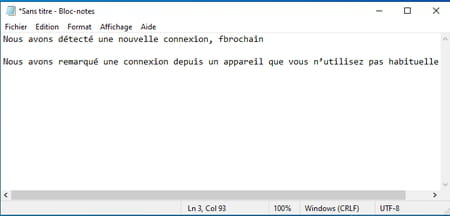
- You can also use the shortcut Win+V in order to view all the items copied to the clipboard for an hour and choose the one you want to paste.
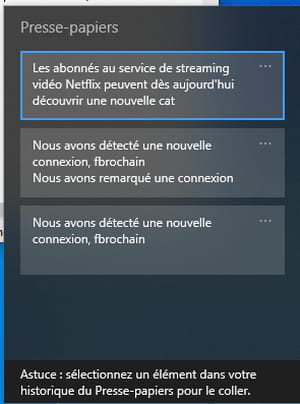
- The operation also works from the PC to the smartphone. Copy for example text from a web page open in Windows with the shortcut Ctrl+VS.
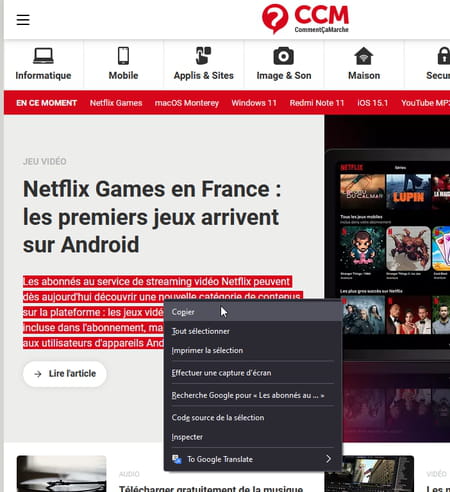
- On your Android mobile, for example open a new note or launch any app capable of welcoming text. Tap once in the edit text box to bring up the SwiftKey keyboard. Press notepad icon.
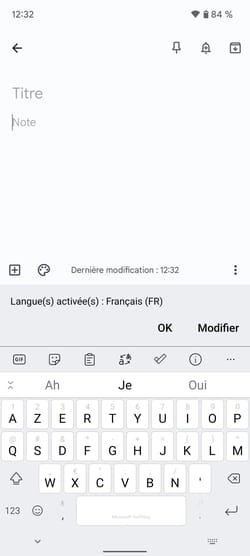
- The content stored in the synchronized clipboard is displayed. It contains all the items recorded for one hour.
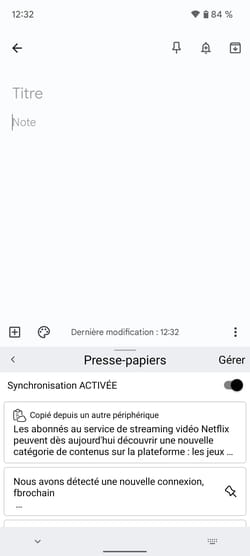
- Just tap the one you want to paste.