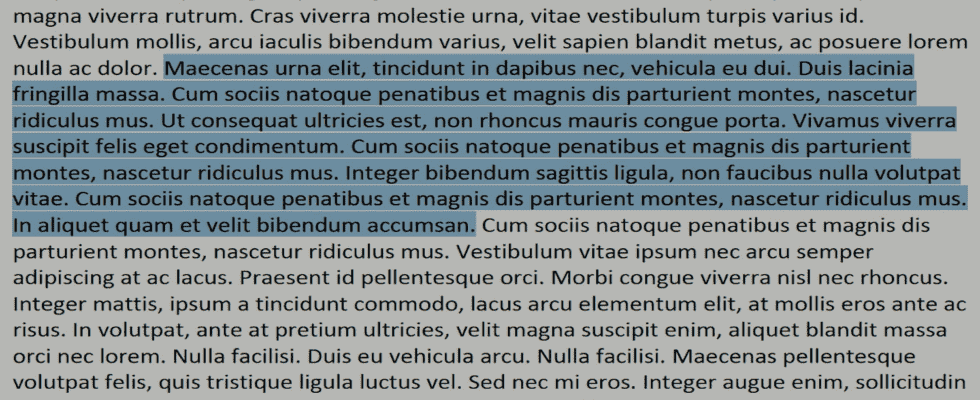Copy text in a PDF document to paste it elsewhere, it is possible. But not always easy. Here’s how to do it on desktop and mobile, with tips for avoiding pitfalls and issues.
Want to grab text from a PDF to insert into an email or word processor? Nothing easier. Whichever application you use to view the PDF – a web browser like Google Chrome or specialized free software like Adobe Acrobat Reader DC, for example – and whatever application you retrieve the text from, copy – pasting is enough. In general, everything is going perfectly well.
What can go wrong? First, be aware that some PDFs are readable but copy protected. If you do not have the password, there is no way to recover the text by copying and pasting. You will check that a PDF is copy-protected by opening it for example in the free Adobe Acrobat Reader DC application for Windows and Mac, menu File > Properties > tab Security. The option Content Copy must indicate Authorized.
Then, it happens that the copy-paste does not go as planned: the paragraph changes are not respected, or you lose the accented vowels and the “e in the o” of a text in French, or you recover the text with approximate or useless formatting… Solutions exist, our advice will save you time.
Finally, we must distinguish the case where you want to recover just a little text, and the case where you want to obtain absolutely all the text of the PDF. We deal with these very distinct situations in this practical sheet.
Here is the generic way to copy text from PDF and transfer it to any application. If you want to copy-paste all the text of the PDF or the contents of a table and the method described here does not work correctly, try the method presented later: Recover all text from a PDF for free.
Copy and paste text from a PDF in Windows and macOS
- Regardless of the computer application (a web browser, a free PDF reader, etc.) in which you opened your PDF file, select the desired text with the mouse and then type the keyboard shortcut CTRL+C on PC, or Command+C on Mac, in order to transfer the text to the computer’s clipboard. On Mac and PC, you can also right-click the text selection to choose To copy.

- If you are viewing the PDF in the free Adobe Acrobat Reader DC software for Mac and Windows, before you start copying a CTRL+Cmake sure the icon Arrow (Selection tool for text and images) is activated.

Then, in the application that must receive the copied text (a word processor such as Word, an e-mail composition window in Gmail or Yahoo…), place the cursor at the desired location and type Ctrl+V on PC or Cmd+V on Mac. Or right-click where you want and choose To stick on in the context menu.
Copy and paste text from a PDF on smartphones and tablets
- Are you using an Android phone or tablet or an iPhone or iPad? When viewing your PDF, touch and hold the first word to select, then expand the selection to the last desired word. Then initiate the copy operation, which varies depending on the app used to display the PDF. In Free PDF Reader Adobe Acrobat for Android, for example, after a long press on some text, a pop-up menu is displayed for you to To copy the selection to the clipboard.
- Open the mobile app that needs to receive the text and long press where you want to show the option to To stick on the contents of the clipboard.
Having trouble pasting previously copied text into a PDF? Here are some good reflexes and tips for Mac and PC. Some of these tips will also come in handy if you’re copying and pasting text from a web page, for example.
- If you do not want to recover the formatting (bold, italic, font, size and color of the text, etc.), but just the plain text, your word processor surely offers you to paste the contents of the clipboard without keeping the formatting. in shape. In Word, for a one-time paste without formatting, under the tab Welcomeyou have the option Paste > Keep text only.

- But by default, the keyboard shortcut CTRL+C (Where Cmd+V on Mac) of Word will always paste the text with its formatting intact. To change this behavior, under the tab Welcomeclick on Paste > Set Default Paste to open the window Advanced options. under section Cut, copy and pasteoption Paste from other applicationschoose Keep text only.

- When you select text in a PDF, even on a single page, make sure that only the desired text is in the selection. Sometimes text in the PDF header or footer, photo caption, hat of a press article, etc., ends up for no apparent reason right in the middle of the copied paragraphs! In this case, there is no other solution than to copy and paste several times (and to read everything again to rid the pasted text of any dross).
- Sometimes copying and pasting from a PDF to your word processor will cause you to lose all accented vowels. Try, as we saw above, the option Home > Paste > Keep text only. If that doesn’t work, open Windows Notepad and start by pasting the text there (Ctrl+V). In Notepad, re-select all the text (CTRL+A) and copy it to the clipboard (CTRL+C). Return to the destination application, for example Word, and paste (Ctrl+V) the contents of the clipboard. If the accented vowels are still missing, try selecting fewer paragraphs in the PDF and see if copying and pasting works fine then. Sometimes it’s just a paragraph that’s the problem…
- If copying and pasting causes you to lose the “e in the o” – as in heart, work, wishes, etc –, in your word processor, you can either correct each misspelled word by clicking on it with the right mouse button…

- … or perform a search and replace of where by œ in your word processor. In Word for Windows, for example, type Ctrl+H to display the window Search and replace.

- If the PDF contains multi-column text, like in a magazine, it is sometimes impossible to select all the text that runs over several columns in order to copy it to the clipboard (oddly, some columns are not taken into account). Here again, you have no choice: check the content of each selection carefully before copying the text and, if necessary, proceed in several steps.
- When copying paragraphs from a multi-column layout like below in Reader DC…

… once this content is pasted into your word processor, sometimes each line is transformed into a paragraph (in the example below, the first four lines should actually be one paragraph). To check it in Word, click on the tab Home > button ¶ (Display all : implied, including invisible characters).

- You can of course delete these paragraph marks one by one via the key Delete, but if the text is very long, here is a faster method. Select all the paragraphs that should be grouped into one, except the last line (below, the fourth paragraph is therefore intentionally not selected).

- Type CTRL+H (or tab Home > band Edit > Replace) to display the dialog Find and replace of Word Windows/Mac.

- In the dialog box Find and replacetype ^p in the field To research (you are telling Word that you are looking for a paragraph mark), and type a single space in the field Replace with. Press the button Replace All.

- In the selected text, Word replaces each paragraph mark with a space. Warning: Word offers you immediately afterwards to carry out the same search in the rest of the document, above all, answer Nope. (Type CTRL+Z on PC or Command+Z on Mac in case of bad manipulation.)
- On the other hand, without closing the dialog box Find and replaceyou can click in your document to make further selections of incorrectly formatted paragraphs and press the button again. Replace All (and always answer Nope afterwards).
- If the multicolumn content pasted into Word does not have paragraph marks but line breaks at the end of each line, as before, select the affected lines except the last line of the paragraph. In the dialog box Find and replacetype ^l in the field To research (this is the lowercase letter L), and type a single space in the field Replace with. Press the button Replace All. Answer Nope then to not continue the search in the rest of the document. Repeat the operation to remove all unnecessary line breaks. At the end of the manipulation, you can select all the text concerned and carry out a search-replace of ^l by ^p to remove the last remaining line breaks and reconstruct each paragraph.

Simply open the file in an application capable of editing a PDF – such as your word processor – to retrieve all the text. If you don’t have one, turn to free word processors compatible with Word and Microsoft Office, and/or to free online services for converting a PDF file to a Word document. Let’s be frank, if the text is easily retrieved, the PDF layout will rarely be correct, unless you use specialized and paid software to edit PDFs (Adobe Acrobat, Foxit PDF Editor, Wondershare PDFelement, etc.).
A free, faster and little-known solution: Adobe Reader DC provides an option to recover the plain text of a PDF.
- Do you use the free Adobe Acrobat Reader DC Mac/Windows PDF reader to view PDF files? So open the PDF file in Reader DC and simply click on the menu File > Save as Text. Specify a file name and a folder to save it to. You will thus recover a text file without any formatting (no bold or italics, single character size, content of unformatted tables, no image, etc.) containing all the text of the PDF and readable in the most popular text editors. simple as well as the most sophisticated, for example with Word or Windows Notepad.

- Otherwise, try opening the PDF in your usual word processor via the menu File > Open. Word and LibreOffice are for example able to open a PDF to allow you to modify it. Too bad if the layout of the PDF is all messed up, you will at least recover the text.
- If you use Google Docs (Google’s free online word processor), transfer the PDF file to your Google Drive space and then right-click on it, choose Open with > Google Docs.
- For more details on importing PDF into a word processor, or if you want to perform the conversion operation with a free online service, refer to this practical sheet to convert a PDF to Word format. You will be able to open the result file in any word processor compatible with Microsoft Office office suite software.