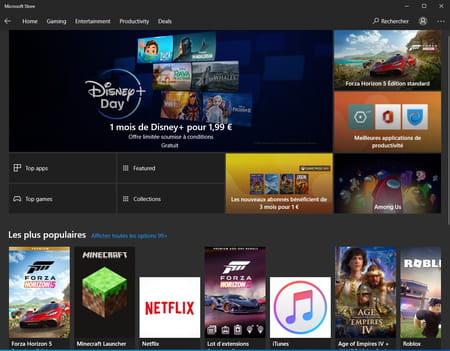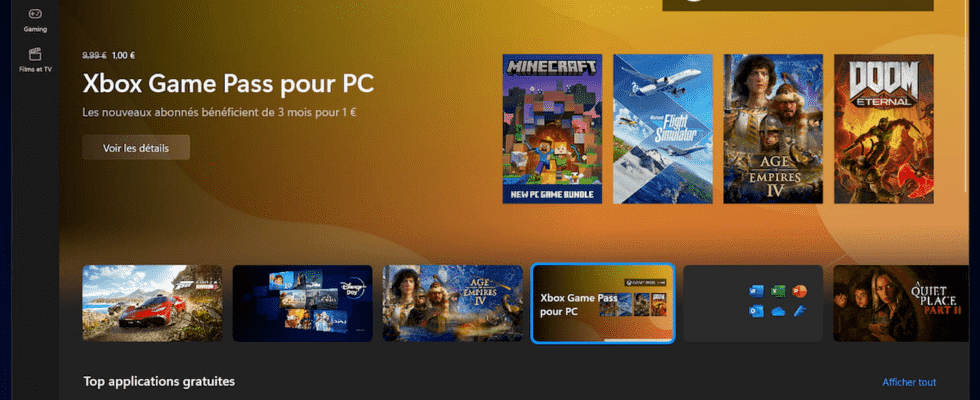The new version of the Microsoft Store integrated into Windows 11 is much richer and more pleasant than the old one. Good news: you can use it with Windows 10 to find and download apps on your PC!
With Windows 11, Microsoft is evolving its operating system in several areas. Interface, handling, performance, features… Almost all the elements that make up the OS have benefited from the attention of developers. Even the app store, the Microsoft Store. This is shown to be easier to handle and is even faster than the version still in use in Windows 10. So much so that Microsoft has even planned to integrate it into version 21H2 of the system. Indeed, the new version of the Microsoft Store is one of the new features of Windows 10 that we can already assess if we have joined the Windows Insider beta test program (read our practical sheet to find out how to join this program). However, for those who do not want to wait for the Windows 10 update, enroll their PC in the Windows Insider program or whose computer cannot upgrade to Windows 11, there is a way to take advantage of the new store now. ‘applications in Windows 10. The operation does not present any particular difficulties and there is no risk in using the new Microsoft Store. It will always be possible to reverse if something goes wrong. Be careful, however: you may enjoy the same version of the store on Windows 10 as on Windows 11, you will not be able to use Android applications, this innovative function being reserved for the latest version of the Microsoft system.
A file to download and a simple command line is enough to enjoy the new Microsoft Store in a few minutes.
► With your usual web browser, go to the website Store-Rg-Adguard that allows you to download apps from the Microsoft Store using Windows PowerShell. Click on the drop-down menu URL Link and choose Product ID. In the input field, enter the following identifier: 9wzdncrfjbmp. Finally, check that the option RP is selected in the last drop-down menu then click on the check mark at the end of the line.
► A long list of Windows software components is displayed. Press the shortcut Ctrl + F on the keyboard to search. In the displayed field paste the following query: Microsoft.WindowsStore_22110.1401.16.0_neutral_ ~ _8wekyb3d8bbwe.msixbundle. Click the link to download the file.
► In the same way, find and download the file Microsoft.UI.Xaml.2.7_7.2109.13004.0_x64__8wekyb3d8bbwe.appx. You may find it useful later.
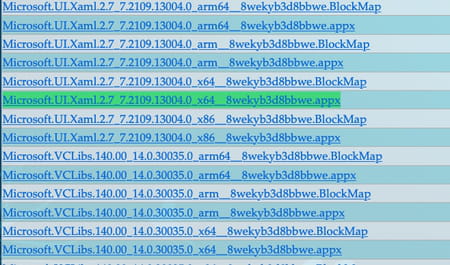
► Move the two downloaded files to a new folder called Case for example, deposited on the desktop. Now open Windows PowerShell. To do this, right-click on the start menu and choose Windows PowerShell (admin) in the menu that appears.
► Now enter or paste the following command: Add-AppxPackage -Path c: Users username Desktop Folder Microsoft.WindowsStore_22110.1401.16.0_neutral_ ~ _8wekyb3d8bbwe.msixbundle and validate. Please note that the name of the Msixbundle file may vary depending on its downloaded version number. Also be sure to indicate the exact name of the file retrieved above.
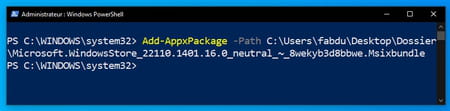
► If an error message appears, double-click on the file Microsoft.UI.Xaml.2.7_7.2109.13004.0_x64__8wekyb3d8bbwe.appx downloaded earlier and then retry the operation.
► The new Microsoft Store is now in place. Launch it as usual from the Windows taskbar and discover its new look.
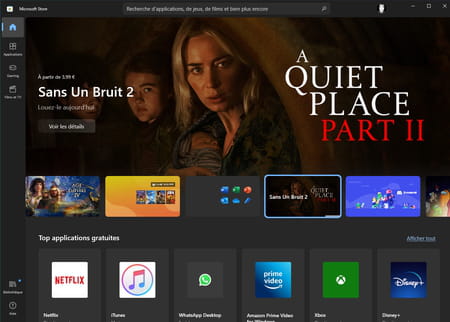
Having trouble with the freshly installed version of Microsoft Store? You can find the previous version in a few clicks.
► Go to the site page again Store-Rg-Adguard where you downloaded the new Microsoft Store. This time search for the file Microsoft.WindowsStore_12107.1001.15.0_neutral_ ~ _8wekyb3d8bbwe.appxbundle and download it.
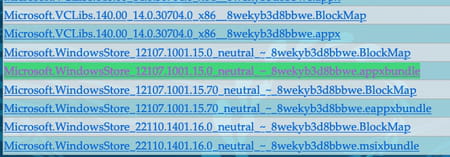
► Once the file has been retrieved, double-click on it. A message tells you that a newer version of the Microsoft Store is installed. Click on the button Reinstall and confirm your choice.
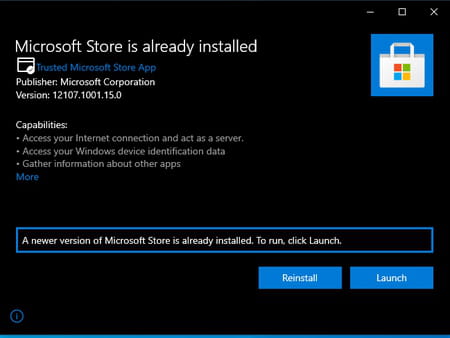
► The Windows 10 Microsoft Store is installed again.