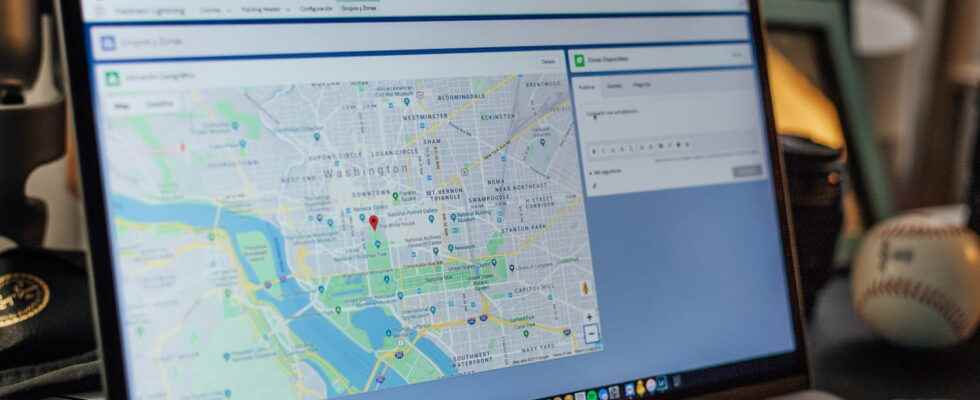Google Maps is very handy when you need to look for an address, whether to get there or simply look in which neighborhood it is located.
Google’s mapping service is a very practical tool, which exists both in the form of a mobile application (Android, iOS) and an online service for any browser. Google Maps allows you to view maps, find information about the places that are there, display the location of a specific place and even develop an itinerary. Here’s how to locate an address, on a computer or a smartphone.
Locate an address on PC
► Open your internet browser and go to Google Maps.
► At the very top left is a search bar. Enter the address you are looking for and press the key on your keyboard Hall.
► The map of the area is displayed, with a small red marker at the location you are looking for.
► To the left of the map is a menu that details the location, including with photos. Several options are available to you thanks to the different blue buttons under the address. From left to right :
- Routes: Google Maps will show you the route to get to this address. Simply enter the address of the starting point in the search bar provided for this purpose and choose your mode of transport to get there just above (car, public transport, on foot, by bike or by plane ). The route is displayed in blue.
- To register : this option saves the address in a precise list (preferred places, places to visit, etc.) so that you can easily find it later.
- Near : the map displays a type of place located around this address (restaurants, clothing stores, etc.). Just enter the type of place in the search bar, always on the left, so that a list is displayed.
- Send to phone: this allows, as its name suggests, to send the address to your mobile, by email or SMS.
- To share : this allows the address to be shared on your Facebook and Twitter accounts.
Locate an address on mobile
► Launch the app.
► At the very top is a search bar. Enter the address you are looking for.
► The map of the area is displayed, with a small red marker at the location you are looking for.
► On the lower half of the screen is a menu that details the location, including with photos. Several options are available to you thanks to the different blue buttons under the address. From left to right :
- Routes: Google Maps will show you the route to get to this address. Just enter the address of the starting point in the search bar provided for this purpose and then specify your mode of transport to get there just above (car, public transport, on foot, by bike or by plane). The route is displayed in blue.
- To start up : this option shows you the route directly to get there, in the form of GPS and from where you are.
- To call : this option allows you to call the location directly if the phone number is provided.
- To register : this option saves the address in a precise list (preferred places, places to visit, etc.) so that you can easily find it later.
- To share : this allows you to share the address on your various social networks or with your contacts.